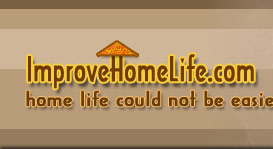AFCEA elects to upgrade its gomembers’ software solutionWritten by gomembers, Inc.
FOR IMMEDIATE RELEASE October 28, 2004AFCEA elects to upgrade its gomembers’ software solution [Herndon, VA] --- gomembers, Inc. (http://www.gomembers.com), announced today that Armed Forces Communications and Electronics Association (AFCEA, http://www.afcea.org) has elected to upgrade to gomembers’ version 7.30 for their association plus software solution. The association plus software is a total association management system designed specifically for non-profit associations to handle Armed Forces Communications and Electronics Association (AFCEA, http://www.afcea.org) has elected to upgrade to gomembers’ version 7.30 for their association plus software solution. The association plus software is a total association management system designed specifically for non-profit associations to handle full range of their organizational needs. full range of their organizational needs. “We are very pleased AFCEA has elected to upgrade to version 7.3, and will be able to take advantage of added functionality of added functionality of product,” stated Jay Barrett, Vice President of Operations for gomembers, Inc. “The added features and ease-of-use improvements came directly from customer feedback, and will improve AFCEA’s productivity and efficiency, as well as increase their member service capabilities,” Barrett further stated. product,” stated Jay Barrett, Vice President of Operations for gomembers, Inc. “The added features and ease-of-use improvements came directly from customer feedback, and will improve AFCEA’s productivity and efficiency, as well as increase their member service capabilities,” Barrett further stated. For any questions, please do not hesitate to contact gomembers via email at: gomembers-inc@gomembers.com gomembers, Inc. gomembers is a leading provider of software solutions for membership, meetings and management of member-based organizations. gomembers' software and technology enable its customers to automate a number of enterprise resource planning, member relationship management, transaction processing and member-to-member communications functions in a single software platform with seamless inter-processing of data across all applications.
| | Printing Out Address ListsWritten by janes-place
In last issue, we made some address lists. In this issue, we will print out address labels from our lists. last issue, we made some address lists. In this issue, we will print out address labels from our lists.This is great for Christmas cards. Just make list, print out list, print out labels and stick them to labels and stick them to envelopes. envelopes. You will save time printing out your labels, plus you can create a wide variety of designs, text styles and sizes. Why not add your own image or logo for your business? You will need some sheets of sticky labels. Go to start-programs-Microsoft Works. In Works Task Launcher, click on Works Task Launcher, click on tab that says Works Tools, then click on Word Processor. A new document will appear. tab that says Works Tools, then click on Word Processor. A new document will appear. Notice: You can also use Microsoft Word to print labels. Just go to start-programs-Microsoft Word. Go to labels. Just go to start-programs-Microsoft Word. Go to Tools menu and click on Mail Merge. There will be a Mail Merge Helper. Follow Tools menu and click on Mail Merge. There will be a Mail Merge Helper. Follow directions. directions. In Microsoft Works, go to Tools menu and click on Labels. Click on Tools menu and click on Labels. Click on To Create Labels button. A page with Instructions will appear. There is also a tab called Label Size. Click on this tab. Look on To Create Labels button. A page with Instructions will appear. There is also a tab called Label Size. Click on this tab. Look on package that your labels came in. It will tell you package that your labels came in. It will tell you size. Choose that size from size. Choose that size from list. Click on that size and click Next. list. Click on that size and click Next. Note: If your label size isn't listed, click on custom button and type in custom button and type in dimensions. dimensions. Click on Database tab. Click on one of Database tab. Click on one of address lists we create in address lists we create in last issue and click Next. last issue and click Next. Now click on Recipients tab. If you want to print a label for everyone on Recipients tab. If you want to print a label for everyone on list, be sure All records in database is checked. If you want to print labels for just certain people from list, be sure All records in database is checked. If you want to print labels for just certain people from list, click Currently marked records in list, click Currently marked records in database. Click on View Database. Go through your list and place a check mark beside each name you want to print a label for. If you click database. Click on View Database. Go through your list and place a check mark beside each name you want to print a label for. If you click wrong name, click it again to remove wrong name, click it again to remove check mark. check mark. Click on Label Layout tab, then choose Label Layout tab, then choose field you want to appear first on field you want to appear first on label. When you click on label. When you click on field to appear first,, then click field to appear first,, then click Add Field button. There will be a screen right under Add Field button. There will be a screen right under fields, called Label Layout. The field you added will appear there. Repeat for fields, called Label Layout. The field you added will appear there. Repeat for other fields. Click Next. Ex: Click on Title-Add Field. Choose whether you want other fields. Click Next. Ex: Click on Title-Add Field. Choose whether you want first or last name to appear first. It will look like this: {{Title}} {{First name}} {{Last name}} or {{Title}} {{Last name}} {{First name}} Then click New Line. We will put in first or last name to appear first. It will look like this: {{Title}} {{First name}} {{Last name}} or {{Title}} {{Last name}} {{First name}} Then click New Line. We will put in address, so it would look like this: {{Address 1}} {{City}} {{Postal code}} address, so it would look like this: {{Address 1}} {{City}} {{Postal code}}
|