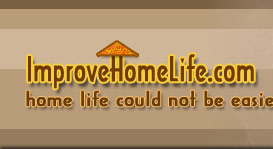Continued from page 1
Click on Advanced tab-Edit. Here you can change
Advanced tab-Edit. Here you can change font, by highlighting
font, by highlighting copy, going to
copy, going to font shortcut on
font shortcut on toolbar. If you want, you can click on
toolbar. If you want, you can click on B on
B on toolbar to make
toolbar to make font bold.
font bold.
Want to insert an image? If you just want to use a picture from ClipArt collection, decide where you want
ClipArt collection, decide where you want image to appear. Click in that spot. Go to
image to appear. Click in that spot. Go to Insert menu and choose Picture-ClipArt. Click on a category and find
Insert menu and choose Picture-ClipArt. Click on a category and find image you want. Right-click
image you want. Right-click image and choose Insert clip.
image and choose Insert clip.
If you want to use a picture from your hard drive or your company logo, instead of choosing ClipArt, choose From File instead of ClipArt. You can then find image on your hard drive, click on
image on your hard drive, click on picture you want to insert, then click ok.
picture you want to insert, then click ok.
To resize your image, click on image. Click on one of
image. Click on one of corner handles and drag it to
corner handles and drag it to size you want. Click somewhere outside
size you want. Click somewhere outside image to get rid of
image to get rid of handles.
handles.
To get text to sit beside
text to sit beside picture, right-click on
picture, right-click on image and choose Format Picture. Click on
image and choose Format Picture. Click on Text Wrap tab, then
Text Wrap tab, then Absolute button. Click ok.
Absolute button. Click ok.
Tip: If you design a label that you might want to use again, save it. You will receive a prompt to save it before you close document. Do so.
document. Do so.
Note: From ClipArt, you could choose a Christmas picture if you are printing Christmas card labels.
ClipArt, you could choose a Christmas picture if you are printing Christmas card labels.
Click on Printing tab and click on Preview, to see what your label looks like. Do a test printing on a piece of paper to make sure they print correctly and look
Printing tab and click on Preview, to see what your label looks like. Do a test printing on a piece of paper to make sure they print correctly and look way you want them to. Overlay
way you want them to. Overlay paper on
paper on sheet of labels to make sure they fit. That way, you won't waste any of your labels. If they are not right, click on
sheet of labels to make sure they fit. That way, you won't waste any of your labels. If they are not right, click on Label size tab and choose a new size. When you are happy with
Label size tab and choose a new size. When you are happy with look and are sure they fit on
look and are sure they fit on label, click
label, click Print button.
Print button.