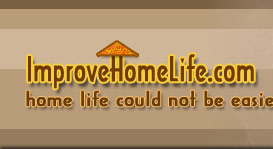---------------------------------------------------------- Permission is granted for below article to forward, reprint, distribute, use for ezine, newsletter, website, offer as free bonus or part of a product for sale as long as no changes are made and
below article to forward, reprint, distribute, use for ezine, newsletter, website, offer as free bonus or part of a product for sale as long as no changes are made and byline, copyright, and
byline, copyright, and resource box below is included. ----------------------------------------------------------
resource box below is included. ----------------------------------------------------------How to Backup Windows XP Home Edition
By Stephen Bucaro
Your computer cost you from hundreds to thousands of dollars, but computer itself is not
computer itself is not most valuable part. The data on
most valuable part. The data on hard disk is
hard disk is most valuable part. How many hours of work did you put into creating that data? One little event, like a power line spike from a lightning strike, and all that work could be lost. Unfortunately, backing up with Windows XP Home Edition is not as simple as it should be.
most valuable part. How many hours of work did you put into creating that data? One little event, like a power line spike from a lightning strike, and all that work could be lost. Unfortunately, backing up with Windows XP Home Edition is not as simple as it should be.
The first step is to choose a backup device. You might choose a tape drive or a DVD drive, but those devices might require drivers to be installed before you could restore from them. The simplest option is to install a second hard drive in your computer.
The second hard drive doesn't have to be equal to your main hard drive. You can use an older, smaller hard drive as backup device, as long as
backup device, as long as backup drive has more "Free Space" than
backup drive has more "Free Space" than main hard drive has "Used Space".
main hard drive has "Used Space".
Install a Second Hard Drive
When installing a second hard drive in your computer, it's important to configure drives correctly. Your motherboard should have two ATA (sometimes called IDE) connectors. The primary connector should have a cable with two drive connectors. The end connector should go to your main hard drive,
drives correctly. Your motherboard should have two ATA (sometimes called IDE) connectors. The primary connector should have a cable with two drive connectors. The end connector should go to your main hard drive, middle connector can be used for a backup hard drive. The second motherboard ATA connector should go to your CD-ROM.
middle connector can be used for a backup hard drive. The second motherboard ATA connector should go to your CD-ROM.
On back of each hard drive is a jumper. The jumper on your main hard drive should be set to
back of each hard drive is a jumper. The jumper on your main hard drive should be set to "Master" position. The jumper on your backup hard drive should be set to "Slave" position. Most modern computers use "Cable Select", so you can set both jumpers to
"Master" position. The jumper on your backup hard drive should be set to "Slave" position. Most modern computers use "Cable Select", so you can set both jumpers to "Cable Select" position. Don't forget
"Cable Select" position. Don't forget power connector for
power connector for second drive.
second drive.
When you restart your computer, second drive should be automatically recognized and be designated with
second drive should be automatically recognized and be designated with next drive letter available, usually E: (D: being used for
next drive letter available, usually E: (D: being used for CD-ROM drive).
CD-ROM drive).
Format Second Hard Drive
Second Hard Drive
Generally, you will want to re-format second hard drive after installation to remove any previously installed operating system and to remove any previous file access rights. To format
second hard drive after installation to remove any previously installed operating system and to remove any previous file access rights. To format drive, select Start | Settings | Control Panel | Administration Tools | Computer Management. In
drive, select Start | Settings | Control Panel | Administration Tools | Computer Management. In "Computer Management" window, under "Storage", click on "Disk Management".
"Computer Management" window, under "Storage", click on "Disk Management".
Right click on backup disk's drive letter. In
backup disk's drive letter. In popup menu, select All Tasks | Format... In
popup menu, select All Tasks | Format... In Warning dialog box that appears, click on
Warning dialog box that appears, click on "Yes" button. In
"Yes" button. In "Format" dialog box, in
"Format" dialog box, in "File system" drop-down list, select NTFS. Click on
"File system" drop-down list, select NTFS. Click on "OK" button. Again, in
"OK" button. Again, in Warning dialog box that appears, click on
Warning dialog box that appears, click on "Yes" button.
"Yes" button.
Install Backup Utility
Backup Utility