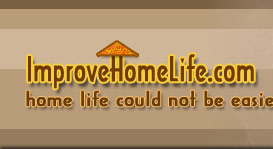Party coming up? Need to mail those invitations asap? Not to worry! Use your computer to create them! Making your own invitation is like picking right card for
right card for person you are sending it to. Your design can show what type of event and
person you are sending it to. Your design can show what type of event and type of person you are designing it for. For ex--if it's a child's party, use bright colors and maybe an image that is for children.
type of person you are designing it for. For ex--if it's a child's party, use bright colors and maybe an image that is for children.
Before you begin, sit down and write down date, time, location and any other information you might want to include on
date, time, location and any other information you might want to include on invitation.
invitation.
TIP: Decide what size you want invitation to be before you start. If they are small enough, you can print 2 or 3 on a standard piece of paper.
invitation to be before you start. If they are small enough, you can print 2 or 3 on a standard piece of paper.
You will use Microsoft Word to create them. Go to 'start' -- 'programs' -- 'Microsoft Word'. When new document appears, go to
new document appears, go to 'file' menu and click on 'Save As'. Choose a location to save it. I suggest 'My Documents'. That way you can find it easy. Type in a name for
'file' menu and click on 'Save As'. Choose a location to save it. I suggest 'My Documents'. That way you can find it easy. Type in a name for file (Ex -- Janes BD Invititation. BD stands for Birthday.) Click 'Save'.
file (Ex -- Janes BD Invititation. BD stands for Birthday.) Click 'Save'.
Go to 'File' menu and click on 'Page Setup'. Click on
'File' menu and click on 'Page Setup'. Click on 'Paper Size' tab and make sure 'Letter (8.5 x 11in) is selected in
'Paper Size' tab and make sure 'Letter (8.5 x 11in) is selected in 'Paper Size' box. Click on
'Paper Size' box. Click on 'Margins' tab and choose '0 in', for
'Margins' tab and choose '0 in', for bottom and top margins. When you click 'ok', a warning box will appear -- Click 'Fix', then 'ok'.
bottom and top margins. When you click 'ok', a warning box will appear -- Click 'Fix', then 'ok'.
Now we are ready to add text. Type in text you want. Next we will 'style' it. Do this by, highlighting
text you want. Next we will 'style' it. Do this by, highlighting text -- go to
text -- go to 'Format' menu and click on 'Font'. This is where you choose
'Format' menu and click on 'Font'. This is where you choose font type, color of
font type, color of text, size and effect of
text, size and effect of text. Click 'ok' when finished. You can now style
text. Click 'ok' when finished. You can now style rest of your text or you can use 'Special Graphic Effects' (WordArt). We will explore 'WordArt' next week.
rest of your text or you can use 'Special Graphic Effects' (WordArt). We will explore 'WordArt' next week.
Tips For You:
1) If you are creating a traditional invitation, you might want to use following fonts:
following fonts:
Baskerville Old Face Book Antiqua Brush Script MT Copperplate Gothic Light Garamond
2) For a Fun look, you may want to try these fonts:
Beesknees ITC Comic Sans MS Curlz MT Juice ITC Lucida Handwriting
You can use a wizard, if you choose, by going to 'Start' -- 'Programs' -- ' Microsoft Works. Go to 'Works Task Launcher' and choose
'Works Task Launcher' and choose 'Task Wizard' tab. Double-click on
'Task Wizard' tab. Double-click on 'Correspondance' folder in
'Correspondance' folder in window, then double-click on 'Flyer' and follow
window, then double-click on 'Flyer' and follow instructions.
instructions.
Let's Put In Some WordArt!
In WordArt Gallery, you will find different text designs that you can edit and customize for your own use. Highlight
WordArt Gallery, you will find different text designs that you can edit and customize for your own use. Highlight text you want different. Click on
text you want different. Click on 'Cut' toolbar button. Your text will disappear from your document, but will be in your PC's memory.
'Cut' toolbar button. Your text will disappear from your document, but will be in your PC's memory.
Go to 'Insert Menu' and choose 'Picture'. Then click on 'WordArt'. You will then choose a style. After you make your choice, click 'OK'. You will then be asked to type in your text. Hold down
'Insert Menu' and choose 'Picture'. Then click on 'WordArt'. You will then choose a style. After you make your choice, click 'OK'. You will then be asked to type in your text. Hold down 'Ctrl' button (located at
'Ctrl' button (located at bottom left of your keyboard), and press
bottom left of your keyboard), and press 'V' key. Your text that you cut from
'V' key. Your text that you cut from original document will appear, in
original document will appear, in style you have chosen. Go to
style you have chosen. Go to top of this box. You will see a 'Drop-Down Box', with
top of this box. You will see a 'Drop-Down Box', with word 'Font' above it. Click on
word 'Font' above it. Click on arrow and choose
arrow and choose font you like. Right next to
font you like. Right next to 'Font' box, you can choose
'Font' box, you can choose size of
size of font. Next to that, you can choose 'Bold or Italic style (you don't have to use this if you don't want to). The choices you have made for
font. Next to that, you can choose 'Bold or Italic style (you don't have to use this if you don't want to). The choices you have made for font will appear on your screen, so that you can preview it. You can change
font will appear on your screen, so that you can preview it. You can change settings until you get just
settings until you get just right effect. Click 'OK'. You can also choose a different color for
right effect. Click 'OK'. You can also choose a different color for font, if you choose. The changes will then appear in your document.
font, if you choose. The changes will then appear in your document.