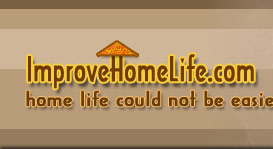D-BUST Your Computer Ė Part 4-b by: Janet L. HallAt some time you might find that you have created a document that you will want to save in more then one place, such as another folder. Maybe youíll need to save your document to another media, such as a floppy or zip disk, or a CD Write. And maybe you have created a beautiful document that you would like to use over and over again except some of content will change and
content will change and document might need to be filed in a different folder, have a different name, or filed in a different format.
document might need to be filed in a different folder, have a different name, or filed in a different format.
On my computer Iíve created several templates (like a pattern) for my business, such as my letterhead, envelopes, and invoices. I donít want to recreate these sometimes-laborious documents every time I need to send out correspondence. But I do need to enter new content in body of
body of document. I can open up
document. I can open up  template I need to use, type in
template I need to use, type in new information and do a SAVE AS to save
new information and do a SAVE AS to save * new * document to itís proper folder AND KEEP
* new * document to itís proper folder AND KEEP template as a * blank * document and in itís proper folder.
template as a * blank * document and in itís proper folder.
Using exercise we did in Part 4-a of D-BUST Your Computer (May issue), letís open
exercise we did in Part 4-a of D-BUST Your Computer (May issue), letís open document, Hair Meeting 61200 that we had filed in
document, Hair Meeting 61200 that we had filed in Larry Folder. You want to keep Hair Meeting 61200 * intact * but you need to change some of
Larry Folder. You want to keep Hair Meeting 61200 * intact * but you need to change some of content to send out to MOE and save this slightly altered document in your MOE folder. Make your changes and then:
content to send out to MOE and save this slightly altered document in your MOE folder. Make your changes and then:
~~ Move POINTER to File and CLICK ~~ Move POINTER to SAVE AS and CLICK
A SAVE AS Box will appear. Notice three sections: Save in:, File name:, and Save as type:.
three sections: Save in:, File name:, and Save as type:.
The Save in: section should have last folder name that you saved a document to. In this case you want to save your document in your * MOE * folder, which is located in
last folder name that you saved a document to. In this case you want to save your document in your * MOE * folder, which is located in Clients folder, which is located in MY DOCUMENTS folder.
Clients folder, which is located in MY DOCUMENTS folder.
~~ CLICK small black down arrow next to
small black down arrow next to folder name in Save in: ~~ CLICK on MY DOCUMENTS ~~ Locate
folder name in Save in: ~~ CLICK on MY DOCUMENTS ~~ Locate CLIENTS Folder in
CLIENTS Folder in box and DOUBLE CLICK on it ~~ The CLIENTS folder should now be in
box and DOUBLE CLICK on it ~~ The CLIENTS folder should now be in Save in: section ~~ Locate and move your POINTER to
Save in: section ~~ Locate and move your POINTER to * MOE * folder and DOUBLE CLICK on it ~~ The * MOE * folder is now in
* MOE * folder and DOUBLE CLICK on it ~~ The * MOE * folder is now in Save in: section
Save in: section
Now you have to give your document a name.
~~ PRESS Your TAB Key to move to File name: or move POINTER to File name: and CLICK.
~~ Something will already be there BUT you want to give document a name you will remember and can easily locate when needed.
document a name you will remember and can easily locate when needed.
TIP: You can keep same document name or change it.
same document name or change it.
~~ Type in new name you want to give your document or leave
new name you want to give your document or leave same ~~ Press ENTER/RETURN OR ~~ Move POINTER to SAVE and CLICK
same ~~ Press ENTER/RETURN OR ~~ Move POINTER to SAVE and CLICK
WARNING WARNING!! DO NOT do above if you need to SAVE
above if you need to SAVE document in a DIFFERENT FILE FORMAT, such as TEXT or HTML Code.
document in a DIFFERENT FILE FORMAT, such as TEXT or HTML Code.
Save as type: default is usually Word Document but notice
default is usually Word Document but notice small black arrow next to this and CLICK on it. Here is where you are presented with a list of file types that you might need to save your document into.
small black arrow next to this and CLICK on it. Here is where you are presented with a list of file types that you might need to save your document into.
Now you have two different documents in two different folders.
two different documents in two different folders.
What if you need to save a document to your hard drive AND a floppy, zip, or CD Write?