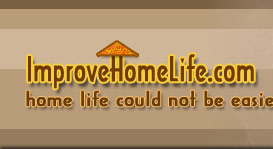D-BUST Your Computer – Part 4-a (for Microsoft users) By: Janet L. Hall ~~~~~~~~~~~~~~~~~~~~~~~~~~~~~~~~~~~~~~~~~~~~~~~~~~~~~~~~~~~~~S stands for SAVE
Do you save everything on your hard drive?
Do you know how to save/file your computer documents properly, efficiently, and effectively?
Do you have a hard time locating documents after you’ve saved/filed them?
Most likely whenever you *create * something on your computer you’ll want to save it.
So before * SAVING * anything, ask yourself following questions:
following questions:
WHO needs it? WHAT use is it? WHEN will I use it? WHERE will I find it? WHY do I want or need it? HOW long do I need to *SAVE * it?
Just like your * paper * files, you should save/file your computer documents into folders. Your folders on your computer SHOULD mirror your * paper * file folders, thus causing less names to remember, and less confusion on where you saved/filed something.
Microsoft automatically sets up a folder for you titled * MY DOCUMENTS * where you can save/file your documents. It isn’t very efficient if you save/file ALL your documents in this folder UNLESS you create YOUR own folders within * MY DOCUMENTS * folder.
* MY DOCUMENTS * folder.
Look at it this way; say you have a file drawer where you keep all your * paper * files and you call drawer * MY DOCUMENTS *. If you open
drawer * MY DOCUMENTS *. If you open drawer and have no folders, subfolders, or systems in place, how on earth are you going to locate
drawer and have no folders, subfolders, or systems in place, how on earth are you going to locate document you need? You stand there staring at a drawer full of documents, scratching your head wondering if you can locate
document you need? You stand there staring at a drawer full of documents, scratching your head wondering if you can locate document before lunch! How will you know where to put
document before lunch! How will you know where to put NEW document you just created or received that you MUST keep?
NEW document you just created or received that you MUST keep?
HOW TO CREATE NEW FOLDERS
~~ Click Start (Usually located on left bottom of your screen) ~~ Place Pointer on Programs ~~ Place Pointer on Windows Explorer and Click
left bottom of your screen) ~~ Place Pointer on Programs ~~ Place Pointer on Windows Explorer and Click
You have now entered/opened your electronic file cabinet. Here you can "see" every document, file, and program that is on your computer.
We're going to create subfolders (or interior folders) in MY DOCUMENTS folder... not really mine but yours:-)
~~ Locate and move POINTER to MY DOCUMENTS ~~ Double Click on MY DOCUMENTS
You will be presented with a list of all folders you have saved/filed in MY DOCUMENTS and/or any folders that you may have already created INSIDE MY DOCUMENTS folder.
folders you have saved/filed in MY DOCUMENTS and/or any folders that you may have already created INSIDE MY DOCUMENTS folder.
Notice MY DOCUMENTS folder is highlighted, which means ANY folders you create during this exercise will be located * INSIDE * MY DOCUMENTS folder.
~~ Move POINTER to File and CLICK ~~ Move POINTER to NEW ~~ Move POINTER to FOLDER and CLICK ~~ Type in name of your new folder and Press Return/Enter
name of your new folder and Press Return/Enter
WA LA!! You have a new folder!
To continue making new folders, move your pointer back to MY DOCUMENTS, CLICK to highlight and follow above steps.
above steps.
You can even create new folders within ones you just made. Why would you do that? Let me give you an example:
ones you just made. Why would you do that? Let me give you an example:
Let’s say you created a folder * CLIENTS *. You have three clients, Larry, Moe, and Curly, that you send/receive email and correspondence from that you need to save/file, and be able to access when needed WITHOUT LOOKING through all *CLIENTS * files. Highlight * CLIENTS * folder and follow
*CLIENTS * files. Highlight * CLIENTS * folder and follow above process for each SUBFOLDER (Larry, Moe, and Curly) you need to make.
above process for each SUBFOLDER (Larry, Moe, and Curly) you need to make.