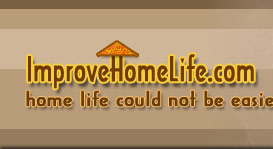TERMS OF REPRINT You have permission to publish this article electronically or in print, free of charge, as long as bylines are included and you follow these rules: *Email distribution of this article MUST be opt-in email only. *If you post this article on a website, you must set any URL's in
bylines are included and you follow these rules: *Email distribution of this article MUST be opt-in email only. *If you post this article on a website, you must set any URL's in body of
body of article and most especially in
article and most especially in Author's Resource Box as hyperlinks. Please send us
Author's Resource Box as hyperlinks. Please send us URL. *Please send email to Jason@oakwebworks.com when posting or sending to a list
URL. *Please send email to Jason@oakwebworks.com when posting or sending to a listA Webmaster’s Toolkit and Tricks Author: Jason OConnor Copyright: 2004
If you own a website, operate or run a website, or you’re a webmaster, this article is for you. A successful website is created and managed by a person with an effective toolkit who knows how to use each tool. There are a huge amount of software applications out there for people to use for creating, building, coding and running websites. Here are ones you’ll find in my tool box. I’ve been using these for many years and have had wonderful success with each one of them.
ones you’ll find in my tool box. I’ve been using these for many years and have had wonderful success with each one of them.
As a bonus, I am going to include a few tricks for some of tools that may be of interest to you. (These ‘tricks’ are for pc users only.)
tools that may be of interest to you. (These ‘tricks’ are for pc users only.)
** Toolkit Item 1 – Dreamweaver ** I have a client who owns and runs a small business website and who has been using Microsoft Frontpage since he started. He is not a programmer or Web designer and has been very frustrated managing his website. Frontpage adds strange html code behind scenes that takes control away from
scenes that takes control away from user and often produces undesirable results. I suggested that he try Macromedia’s Dreamweaver, which is
user and often produces undesirable results. I suggested that he try Macromedia’s Dreamweaver, which is software I have been using for many years. It’s excellent and does exactly what you want, does not add extraneous code and makes
software I have been using for many years. It’s excellent and does exactly what you want, does not add extraneous code and makes life of a webmaster a breeze. After playing with it for a while, my client thanked me profusely for suggesting it. Get it at http://www.macromedia.com.
life of a webmaster a breeze. After playing with it for a while, my client thanked me profusely for suggesting it. Get it at http://www.macromedia.com.
Dreamweaver Trick: To make a global change in your website, that is, change some specific text or html code on every page in your site, here’s what you do: In your top menu bar, choose ‘Edit’ > ‘Find and Replace . . .’. In dialog box that pops up, choose ‘Entire Local Site’ in
dialog box that pops up, choose ‘Entire Local Site’ in top dropdown box labeled ‘Find In’. This will allow you to make a global change. Also, note
top dropdown box labeled ‘Find In’. This will allow you to make a global change. Also, note other choices in
other choices in dropdown box. Using this feature will save you lots of time.
dropdown box. Using this feature will save you lots of time.
Dreamweaver Trick: Did you know Dreamweaver has a ‘Check Spelling’ feature? If not, go to top menu bar and click on ‘Text’ and then choose ‘Check Spelling’ at
top menu bar and click on ‘Text’ and then choose ‘Check Spelling’ at bottom of
bottom of menu. Or you could simply use your ‘Shift’ F7 keys.
menu. Or you could simply use your ‘Shift’ F7 keys.
** Toolkit Item 2 – Photoshop ** Since images on Web are both illustrations and photos, Adobe’s Photoshop is hands-down
Web are both illustrations and photos, Adobe’s Photoshop is hands-down best choice for graphics manipulation for a webmaster. It has a little bit of a learning curve, but well worth it if you want to include awesome graphics on your website. It allows you to create buttons, borders, shapes, symbols and of course, it allows you to change, alter, edit and improve any kind of digital photograph. Get it at http://www.adobe.com.
best choice for graphics manipulation for a webmaster. It has a little bit of a learning curve, but well worth it if you want to include awesome graphics on your website. It allows you to create buttons, borders, shapes, symbols and of course, it allows you to change, alter, edit and improve any kind of digital photograph. Get it at http://www.adobe.com.
Photoshop Trick: The Web allows two main graphics file formats, .jpg and .gif. Therefore, any image you plan to use on your website needs to end in one of these two extensions. (The Web allows .png extension too, but you ought to use either .jpg or .gifs only). So, whenever you plan to use a graphic on your website that you created or edited in Photoshop, you need to save it as one of these two file extensions. And you also want your images to be optimized so they are not large causing long download times for your site visitors. Do this by going to your top menu bar and choosing ‘File’ > “Save for
.png extension too, but you ought to use either .jpg or .gifs only). So, whenever you plan to use a graphic on your website that you created or edited in Photoshop, you need to save it as one of these two file extensions. And you also want your images to be optimized so they are not large causing long download times for your site visitors. Do this by going to your top menu bar and choosing ‘File’ > “Save for Web . . .’. You will then be able to choose .gif or .jpg in
Web . . .’. You will then be able to choose .gif or .jpg in top right of
top right of dialog box that opens up. You’ll also be able to see 1, 2, or 4 versions for
dialog box that opens up. You’ll also be able to see 1, 2, or 4 versions for same image, optimized in different ways and having different sizes for you to choose. Always use this tool in Photoshop for Web graphics.
same image, optimized in different ways and having different sizes for you to choose. Always use this tool in Photoshop for Web graphics.
Photoshop Trick: Want to create soft, almost rounded edges on your rectangular images? Here’s what you do: In your vertical ‘Tools’ window in Photoshop, choose top left tool called ‘Rectangular Marquee Tool’. Then click and drag your mouse on your image to make a rectangle that is 5 to 10 pixels smaller than your actual image. Make sure that it is equidistant on all four sides. Then go to your menu bar and choose ‘Select’ > ‘Inverse’. This chooses (or selects) everything outside
top left tool called ‘Rectangular Marquee Tool’. Then click and drag your mouse on your image to make a rectangle that is 5 to 10 pixels smaller than your actual image. Make sure that it is equidistant on all four sides. Then go to your menu bar and choose ‘Select’ > ‘Inverse’. This chooses (or selects) everything outside rectangle you just made. Finally, go to your menu bar and choose ‘Filter’ > ‘Blur’ > ‘Gaussian Blur’ and type 1-5 pixels in
rectangle you just made. Finally, go to your menu bar and choose ‘Filter’ > ‘Blur’ > ‘Gaussian Blur’ and type 1-5 pixels in dialog box. That’s it, and now your image will have soft edges.
dialog box. That’s it, and now your image will have soft edges.