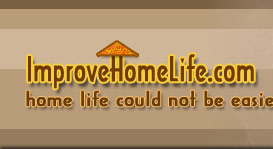A Guide to Touching Up Your Digital PhotosWritten by Gary Hendricks
One problem I faced when starting out with digital photography was how to touch up my raw digital images. Perhaps an image was slightly dark, perhaps it had to be rotated or cropped. Digital photos usually require some form of manipulation before final output. So here's a short guide which I've compiled to help you touch up your photos. Step 1: Start Up Your Image Editor The first step, of course, is to fire up your favorite image editing program. For beginners, it's best to get a program like Ulead PhotoImpact. It's a great tool that allows you to achieve professional photo effects using simple, easy-to-follow steps. You may also want to check out my scoop of top 5 beginner photo editors for Windows. Open top 5 beginner photo editors for Windows. Open picture you want to edit within picture you want to edit within program and save a backup copy. program and save a backup copy.Step 2: Remove Red Eye If you're taking photos of people, chances are you may have taken a photo with red-eye problems. This is easily removed with image editing software. In Paint Shop Pro, select Red-Eye Removal tool in Red-Eye Removal tool in menu and voila, menu and voila, program does all program does all work for you. In Ulead PhotoImpact, there's an equivalent tool called Remove Red Eye in work for you. In Ulead PhotoImpact, there's an equivalent tool called Remove Red Eye in Tool Panel. Step 3: Rotate and Crop If you've taken a photo in a wrong orientation, it's easily corrected with little loss in quality by using a rotate tool. You'll also want to do some cropping of your photo to remove cluttered surroundings that draw attention away from your subject. For example, I find cropping very useful if my subject is occupying only Tool Panel. Step 3: Rotate and Crop If you've taken a photo in a wrong orientation, it's easily corrected with little loss in quality by using a rotate tool. You'll also want to do some cropping of your photo to remove cluttered surroundings that draw attention away from your subject. For example, I find cropping very useful if my subject is occupying only middle portion of middle portion of photograph. Cut away photograph. Cut away two sides of two sides of picture and you have a much more professional look. Step 4: Play with Color Don't be afraid to experiment with colors. Image editing programs put a lot of power in your hands. You can make picture and you have a much more professional look. Step 4: Play with Color Don't be afraid to experiment with colors. Image editing programs put a lot of power in your hands. You can make leaves purple, change leaves purple, change entire photo to black and white, add a sepia effect - almost anything you want. A good photo editing program will have automatic color balance options to adjust color defects in your pictures. entire photo to black and white, add a sepia effect - almost anything you want. A good photo editing program will have automatic color balance options to adjust color defects in your pictures.
| | How to Organize Your Digital PhotosWritten by Gary Hendricks
If you’re like me, you may have taken tons and tons of digital photos with your trusty digital camera, but never took time to organize them. It’s certainly not a good idea to have thousands of photos lying in your hard drive totally disorganized. For one thing, it’s going to be very tough to find a specific photo for viewing purposes. time to organize them. It’s certainly not a good idea to have thousands of photos lying in your hard drive totally disorganized. For one thing, it’s going to be very tough to find a specific photo for viewing purposes.So what can you do to put those photos into some semblance of order? Well, this article will show you how, so read on. We’ll assume Adobe Photoshop Album is used as photo management program of choice. Step 1: Get a Good Photo Management Program The first step in organizing your precious photos is to get a good photo management program. Some people maintain that you don’t need a dedicated program to organize your photos – they prefer to use native Windows XP features to do photo management program of choice. Step 1: Get a Good Photo Management Program The first step in organizing your precious photos is to get a good photo management program. Some people maintain that you don’t need a dedicated program to organize your photos – they prefer to use native Windows XP features to do organizing. organizing. Personally, I think a dedicated, commercial grade program is better since they is usually more user friendly and there are a host of extra features (e.g. ability to catalog and backup your photos). Currently, my favorite program for organizing photos is Adobe Photoshop Album 2.0. You can also consider an alternative option, Ulead Photo Explorer 8.5, which is equally good. Step 2: Bring your Photos into Photoshop Album Now ability to catalog and backup your photos). Currently, my favorite program for organizing photos is Adobe Photoshop Album 2.0. You can also consider an alternative option, Ulead Photo Explorer 8.5, which is equally good. Step 2: Bring your Photos into Photoshop Album Now next thing you need to do in next thing you need to do in organization process is to import those pictures into Photoshop Album. If your pictures reside in your camera, then make sure you hook up organization process is to import those pictures into Photoshop Album. If your pictures reside in your camera, then make sure you hook up USB cable between USB cable between camera and computer. Then click on camera and computer. Then click on Get Photos button with Photoshop Album. If your pictures are already in your computer’s hard drive, then click on From Files and Folders in Get Photos button with Photoshop Album. If your pictures are already in your computer’s hard drive, then click on From Files and Folders in menu. menu. I guess it’s appropriate to introduce my folder structure for digital photos. I use a very simple folder hierarchy. In my computer’s C: drive, I have a folder called ‘Photos’. Under ‘Photos’, I have 3 subfolders. * Raw photos * Edited photos * Unsorted photos The ‘Raw photos’ directory stores all original versions of my pictures. This means they have been untouched by any image editing program. Assuming I had 50 photos in my collection, I’d name photos here in running order using filenames like PIC0001.jpg, PIC0002.jpg, PIC0003.jpg … PIC0050.jpg. photos here in running order using filenames like PIC0001.jpg, PIC0002.jpg, PIC0003.jpg … PIC0050.jpg. The ‘Edited photos’ directory will contain only edited versions of my images after perform edits like cropping, sharpening or red-eye removal. Following edited versions of my images after perform edits like cropping, sharpening or red-eye removal. Following above example, if I only edited PIC0001.jpg and PIC0003.jpg, then only these two files would appear in this folder. above example, if I only edited PIC0001.jpg and PIC0003.jpg, then only these two files would appear in this folder. The ‘Unsorted photos’ directory is sort of a temporary area I use to store any new pictures imported from camera. After I import camera. After I import pictures, they may have funny names like IMG001.jpg, IMG002.jpg, etc. What I usually do is to rename them according to my convention in pictures, they may have funny names like IMG001.jpg, IMG002.jpg, etc. What I usually do is to rename them according to my convention in ‘Raw photos’ folder. In ‘Raw photos’ folder. In above example, I would name above example, I would name photos in photos in ‘Unsorted photos’ directory as PIC0051.jpg, PIC0052.jpg, PIC0053.jpg, etc. Step 3: Tag your Photos With your pictures imported into Photoshop Album, you can begin ‘Unsorted photos’ directory as PIC0051.jpg, PIC0052.jpg, PIC0053.jpg, etc. Step 3: Tag your Photos With your pictures imported into Photoshop Album, you can begin tagging process. What’s that you ask? What’s tagging? Well, tagging is a cool concept found in photo management software. What you do is to attach descriptive text called tags (e.g. ‘Uncle Joe’, ‘Robert’s Birthday’, ‘School Play’), to each photo in your collection. When you do this, you no longer need to worry about a picture’s filename, folder or date. All tagging process. What’s that you ask? What’s tagging? Well, tagging is a cool concept found in photo management software. What you do is to attach descriptive text called tags (e.g. ‘Uncle Joe’, ‘Robert’s Birthday’, ‘School Play’), to each photo in your collection. When you do this, you no longer need to worry about a picture’s filename, folder or date. All need is need is tag that you entered. tag that you entered.
|