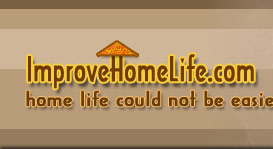Continued from page 1
No matter whether it was their intention or an accident, your system administrator or person who configured your PC could use this feature to your disadvantage. Now you'll have to use it once again and regain control over screensavers.
person who configured your PC could use this feature to your disadvantage. Now you'll have to use it once again and regain control over screensavers.
Here's what you should do:
1) Click Start and then click Run...
2) Type "gpedit.msc" and press Enter.
3) A window will open with a tree on its left. Expand User Configuration node, then expand Control Panel and click Display.
User Configuration node, then expand Control Panel and click Display.
4) Now look at policies in
policies in list to
list to right. Make sure that
right. Make sure that policies starting from Hide Screen Saver Tab and ending with Screen Saver Timeout all have their state set to Not Configured.
policies starting from Hide Screen Saver Tab and ending with Screen Saver Timeout all have their state set to Not Configured.
5) If any of them has a different state, double click line with
line with policy, select Not Configured and click OK.
policy, select Not Configured and click OK.
6) Now close Group Policy window.
Group Policy window.
Now you can open Display Properties and see whether screensavers are back. If they aren't, step back and check if you carefully followed all steps described above.
steps described above.
Note that you can see a window saying you don't have permission to access Group Policy window when doing step 2. That will happen if you are working under a restricted user account. You will have to log under an account with Administrator's rights or contact your system administrator.
step 2. That will happen if you are working under a restricted user account. You will have to log under an account with Administrator's rights or contact your system administrator.
With a little creativity, you can use information in this article to prevent your kids and other unauthorized users from messing with your screensavers. The procedure is basically
information in this article to prevent your kids and other unauthorized users from messing with your screensavers. The procedure is basically same. The only difference is that you should specify meaningful values for screensaver related items instead of Not Configured.
same. The only difference is that you should specify meaningful values for screensaver related items instead of Not Configured.

Roman Kramar is a software developer who enjoys writing screensavers as his time permits. Visit his site at http://www.elasticsystems.com/ to find out more about screensavers and his work.