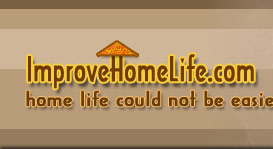Continued from page 1
If you would like to increase your image's size, type in a number over 100. Your original image is considered to be 100%. If you would like to increase your image's size by 50%, type 150 in first box.
first box.
Rotating Images
If you'd like to rotate an image, go to "Image" - "Rotate" and select your preferences.
When rotating an image, it may lose some of its clarity (become blurry). You can correct this problem by sharpening your image. Go to "Effects" - "Sharpen" -"Sharpen." If after sharpening your image it still appears a little blurry, simply sharpen it again.
Working With Text
If you would like to use text within your image, your first step will be to select your text color. The "Styles" boxes are located on right hand side of your screen. The top box should be set to Null (off) and
right hand side of your screen. The top box should be set to Null (off) and bottom box should be set to Solid, which will look like a paintbrush. To change
bottom box should be set to Solid, which will look like a paintbrush. To change style of each box, click on
style of each box, click on black arrow and make your selection.
black arrow and make your selection.
To change text color, click in
text color, click in center of
center of bottom box and select your preferred color. Your text will be displayed in
bottom box and select your preferred color. Your text will be displayed in color within
color within bottom box.
bottom box.
If you would like to outline your text in a different color, click on black arrow of
black arrow of top box and select
top box and select paintbrush. Your text will be displayed in
paintbrush. Your text will be displayed in color your bottom box contains and outlined in
color your bottom box contains and outlined in color your top box contains.
color your top box contains.
Text Tool
Once you've selected your text color, click on text tool on
text tool on left-hand side of your screen. It looks like a capital A. This will launch your text window. Select your font and text size from
left-hand side of your screen. It looks like a capital A. This will launch your text window. Select your font and text size from drop down menu and type in your text. Make sure you select "Antialias" and "Floating" then click "OK."
drop down menu and type in your text. Make sure you select "Antialias" and "Floating" then click "OK."
Antialias will smooth out all of rough edges of your text and blend it in with your background color. You will use
rough edges of your text and blend it in with your background color. You will use Antialias setting with various graphic tools when designing your graphics, so it is important to remember its function.
Antialias setting with various graphic tools when designing your graphics, so it is important to remember its function.
You will now see your text with, what looks like, marching ants around it. If you'd like to move your text, click and hold your left mouse button directly over your text to drag it to your desired position. Try to center it as well as possible, but don't deselect it.
If you would like to rotate your text, now is time to do it. Simply follow
time to do it. Simply follow same instructions (above) used to rotate an image.
same instructions (above) used to rotate an image.
If you make a change to your image and you're not satisfied with outcome, you can undo your last change by going to "Edit" - "Undo." It will only undo
outcome, you can undo your last change by going to "Edit" - "Undo." It will only undo last thing you did.
last thing you did.
Adding a Drop Shadow
Your next step will be to add a drop shadow effect. With your text still selected, go to "Effects" - "3D Effects" - "Drop Shadow." Your selected text will be displayed in window. Try different settings until you achieve
window. Try different settings until you achieve effect you'd like. Click on OK. When you're satisfied with your text, right click on your mouse to set it.
effect you'd like. Click on OK. When you're satisfied with your text, right click on your mouse to set it.
Now that you have a basic understanding of graphics, take some time to learn some additional techniques. There are many free tutorials available on Internet. Not only will it assist you in creating professional looking images, but it will also save you a great deal of money.
Internet. Not only will it assist you in creating professional looking images, but it will also save you a great deal of money.
Copyright © Shelley Lowery 2002.