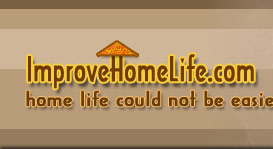Continued from page 1
Changing Tab Alignment The tab stops we’ve discussed so far have all been aligned to left. You can change them from left tabs to either center, right, or decimal tabs (good for aligning numbers with a decimal in them). To do so, simply click on
Tab Alignment The tab stops we’ve discussed so far have all been aligned to left. You can change them from left tabs to either center, right, or decimal tabs (good for aligning numbers with a decimal in them). To do so, simply click on box directly to
box directly to left of
left of ruler bar that has an “L” in it; each time you click,
ruler bar that has an “L” in it; each time you click, symbol changes to a different tab alignment. However, this technique is
symbol changes to a different tab alignment. However, this technique is hardest to learn and to manage. There’s a better to creating lists with different alignments.
hardest to learn and to manage. There’s a better to creating lists with different alignments.
The Best Technique – A Table Using a table is by far best way to create any type of list you want. You simply create a table with
best way to create any type of list you want. You simply create a table with number of columns and rows that you need, adjust
number of columns and rows that you need, adjust column widths by clicking and dragging
column widths by clicking and dragging column lines, and just type your text in each cell. You can change
column lines, and just type your text in each cell. You can change alignment by simply using
alignment by simply using alignment buttons you normally would for a paragraph. The added advantage of tables is being able to format them with borders and shading. Typically
alignment buttons you normally would for a paragraph. The added advantage of tables is being able to format them with borders and shading. Typically top row would contain your headings, which you could format with bold text and a gray background. If you don’t need any special formatting, simply highlight
top row would contain your headings, which you could format with bold text and a gray background. If you don’t need any special formatting, simply highlight table and remove all
table and remove all borders and shading.
borders and shading.
Either way, using a table will be easier to maintain than any other technique. But any technique is better than trying to use spacebar. If you haven’t already, for your own good … please break this habit!
spacebar. If you haven’t already, for your own good … please break this habit!

Rafael Van Dyke is the site owner of BETTERDOCUMENTS.COM and the editor of its articles & newsletters. Go to http://www.betterdocuments.com to subscribe to newsletters and to download FREE DOCUMENT TEMPLATES.