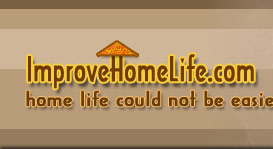Continued from page 1
As I described in Part 1 of this article, operating system doesn't interface directly to a hardware device. There is a piece of software called a "driver" that translates
operating system doesn't interface directly to a hardware device. There is a piece of software called a "driver" that translates hardware's control signals to signals that
hardware's control signals to signals that operating system expects, and translates signals from operating system to
operating system expects, and translates signals from operating system to hardware's control signals. Obviously,
hardware's control signals. Obviously, hardware manufacturer provides
hardware manufacturer provides driver.
driver.
Because driver works between
driver works between operating system and
operating system and hardware, a bug in
hardware, a bug in driver can cause a serious problem. Many of
driver can cause a serious problem. Many of problems with Windows have come from bugs in third-party drivers that Microsoft had nothing to do with. For this reason, Microsoft created a Hardware Quality Lab to test drivers. A hardware manufacturer can submit their driver for testing, and if it is passes rigorous compatibility testing, it receives Microsoft's digital signature.
problems with Windows have come from bugs in third-party drivers that Microsoft had nothing to do with. For this reason, Microsoft created a Hardware Quality Lab to test drivers. A hardware manufacturer can submit their driver for testing, and if it is passes rigorous compatibility testing, it receives Microsoft's digital signature.
You may have received a message during installation of a hardware device warning that
installation of a hardware device warning that driver was not signed. Why would a hardware manufacturer fail to have their driver certified by Microsoft? The computer hardware market is very competitive and
driver was not signed. Why would a hardware manufacturer fail to have their driver certified by Microsoft? The computer hardware market is very competitive and manufacturer might want to bring a new product to market before thorough testing can be completed. Or maybe they don't want to or can't afford to pay Microsoft for certification. The question is, should you click on
manufacturer might want to bring a new product to market before thorough testing can be completed. Or maybe they don't want to or can't afford to pay Microsoft for certification. The question is, should you click on "Continue" button to install
"Continue" button to install unsigned driver?
unsigned driver?
In my experience, I have never been able to trace a problem to an unsigned driver. If it's your home computer and you performed a back-up recently, go ahead and install unsigned driver. If it's a computer on a corporate network, you may want to back-out of
unsigned driver. If it's a computer on a corporate network, you may want to back-out of installation and see if you can locate a signed driver first. Many times a manufacturer will release a product with an unsigned driver, then later provide a signed driver as a free download from their website.
installation and see if you can locate a signed driver first. Many times a manufacturer will release a product with an unsigned driver, then later provide a signed driver as a free download from their website.
If you decide to go ahead and install an unsigned driver, you can always update driver later. If your computer works with
driver later. If your computer works with unsigned driver, I would not update
unsigned driver, I would not update driver. When it comes to updating drivers (or
driver. When it comes to updating drivers (or computers BIOS) I go by
computers BIOS) I go by old saying, "if it ain't broke don't fix it".
old saying, "if it ain't broke don't fix it".
To update a driver, select Start | Settings | Control Panel and double-click on "System Properties" Utility. In
"System Properties" Utility. In "System Properties" Utility, select
"System Properties" Utility, select "Hardware" tab and click on
"Hardware" tab and click on "Device Manager" button. In
"Device Manager" button. In "Device Manager" window, right-click on
"Device Manager" window, right-click on device in
device in list and select "Properties" in
list and select "Properties" in popup menu. In
popup menu. In "Properties" dialog box, select
"Properties" dialog box, select driver tab and click on
driver tab and click on "Update Driver..." button.
"Update Driver..." button.
In "Properties" dialog box driver tab, you may have noticed
"Properties" dialog box driver tab, you may have noticed "Roll Back Driver" button. If your computer has problems with
"Roll Back Driver" button. If your computer has problems with new drive, you can click on
new drive, you can click on "Roll Back Driver" button to roll back to
"Roll Back Driver" button to roll back to previous
previous driver. Driver roll back saves only one previous driver, so if you update a driver, then update it again,
driver. Driver roll back saves only one previous driver, so if you update a driver, then update it again, original driver is gone. If
original driver is gone. If computer has problems with
computer has problems with new driver, always roll back to
new driver, always roll back to original driver before trying a different one. That way you'll always have
original driver before trying a different one. That way you'll always have original driver to roll back to.
original driver to roll back to.
---------------------------------------------------------- Resource Box: Copyright(C) Bucaro TecHelp. To learn how to maintain your computer and use it more effectively to design a Web site and make money on Web visit bucarotechelp.com To subscribe to Bucaro TecHelp Newsletter visit http://bucarotechelp.com/search/000800.asp ----------------------------------------------------------
Web visit bucarotechelp.com To subscribe to Bucaro TecHelp Newsletter visit http://bucarotechelp.com/search/000800.asp ----------------------------------------------------------