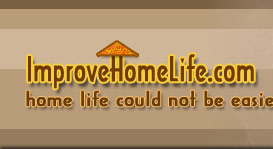Continued from page 1
If you have Windows XP, you may check your hard drive by going to MY COMPUTER, clicking on drive in question and then going to
drive in question and then going to FILE menu and selecting PROPERTIES. Under
FILE menu and selecting PROPERTIES. Under TOOLS tab is
TOOLS tab is error-checking utility.
error-checking utility.
Many commercial utility software packages provide a variety of disk-checking and repair tools. LIUtilities’ SpeedUpMyPC and Norton SystemWorks suite by Symantec are two of more popular utility packages.
more popular utility packages.
Buffing Your Computer System
Once computer has been checked out and cleaned up, a good defragmentation session can tune it up further. Operating systems tend to fragment and scatter files around
computer has been checked out and cleaned up, a good defragmentation session can tune it up further. Operating systems tend to fragment and scatter files around hard drive as they are used, causing slower performance over time because
hard drive as they are used, causing slower performance over time because system has to look all over
system has to look all over drive for those file parts. Defragmenting
drive for those file parts. Defragmenting drive puts everything back together.
drive puts everything back together.
Windows has a built-in Disk Defragmenter program on SYSTEM TOOLS menu, and many of
SYSTEM TOOLS menu, and many of non-Microsoft utility programs mentioned above also provide a defragmenter option. If you find that your computer keeps starting
non-Microsoft utility programs mentioned above also provide a defragmenter option. If you find that your computer keeps starting process over and over, try booting your computer in “Safe Mode” to turn off all programs before trying to run
process over and over, try booting your computer in “Safe Mode” to turn off all programs before trying to run Defragmenter again.
Defragmenter again.
Microsoft’s Safe Mode is a Windows diagnostics mode. When you start computer in Safe mode, only
computer in Safe mode, only specific components that are needed to run your computer’s operating system are loaded. Safe mode does not load software applications automatically and does not allow some functions, such as connecting to
specific components that are needed to run your computer’s operating system are loaded. Safe mode does not load software applications automatically and does not allow some functions, such as connecting to Internet. Under Safe Mode, you are running your computer’s Windows operating system at its most basic level.
Internet. Under Safe Mode, you are running your computer’s Windows operating system at its most basic level.
To activate Microsoft’s Safe Mode, power-up your computer. Watch for a blank black screen. When you see "Starting Windows," immediately press F8 key. Windows then proceeds to start in Safe Mode.
F8 key. Windows then proceeds to start in Safe Mode.
If you are running under Windows XP, Click START, and then click RUN. A RUN dialog box appears. Type “msconfig” (do not type “) and then click OK. The System Configuration Utility appears. Select
“) and then click OK. The System Configuration Utility appears. Select BOOT.INI tab then check
BOOT.INI tab then check "/SAFEBOOT" option, and then click OK.
"/SAFEBOOT" option, and then click OK.
The time needed to perform all of these system checks and cleanup procedures will vary, depending on size of your hard drive and
size of your hard drive and amount of data stored on it. Each task could take just 10 minutes or so, but it is not unheard of for it to take several hours to complete all of them. If you would rather be sleeping or playing softball, you can automate many of
amount of data stored on it. Each task could take just 10 minutes or so, but it is not unheard of for it to take several hours to complete all of them. If you would rather be sleeping or playing softball, you can automate many of cleaning chores with
cleaning chores with Maintenance Wizard or, in some later versions of Windows,
Maintenance Wizard or, in some later versions of Windows, Scheduled Tasks function. Both are found in
Scheduled Tasks function. Both are found in System Tools area.
System Tools area.
Here are three most important steps that you must do to protect your valuable computer files:
~ Regularly Backup Key Files: Save valuable computer data on a separate drive, CD, or disk, such as a Zip(R) disk. After files are backed up, remove disks from
disks from computer and keep them in a safe place removed from your computer.
computer and keep them in a safe place removed from your computer.
~ Install and Update Anti-Virus Software: Make sure any anti-virus program runs from start menu and updates
start menu and updates program on a regular basis.
program on a regular basis.
~ Carefully Review all email Attachments: Don't open e-mail attachments unless you know source. Also, to minimize
source. Also, to minimize potential impact of an email attachment to your hard drive, transfer attachments to a CD or Zip(R) disk before opening.
potential impact of an email attachment to your hard drive, transfer attachments to a CD or Zip(R) disk before opening.
Taking care of your computer with a little regular maintenance may just pay you dividends down road.
road.
Copyright Steven Presar
Steven Presar is a recognized small business technology coach, Internet publisher, author, speaker, and trainer. He provides personal, home, and computer security solutions at www.ProtectionConnect.com. He provides business software reviews at www.OnlineSoftwareGuide.com. In addition, he publishes articles for starting and running a small business at www.Agora-Business-Center.com. Be sure to sign-up for SOHO newsletter at this site.
SOHO newsletter at this site.