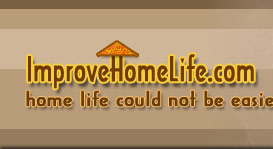Continued from page 1
Step 2 - Enable Web-Installer
Web-Installer
1. Follow step by step instructions located under "Enable Installer" here: http://docs.communityserver.org/default.aspx/CS.WebBasedInstaller. This will be ONLY done for
step by step instructions located under "Enable Installer" here: http://docs.communityserver.org/default.aspx/CS.WebBasedInstaller. This will be ONLY done for initial install.
initial install.
Step 3 - Run Installer
Installer
1. After enabling installer in Step 2, go to your website either by IP Address (http://x.x.x.x/installer/) or your domain name (http://YourDomain.com/installer/). 2. 2. Follow instructions located under Detailed Steps at this link http://docs.communityserver.org/default.aspx/CS.WebBasedInstaller You'll use
Detailed Steps at this link http://docs.communityserver.org/default.aspx/CS.WebBasedInstaller You'll use database login information gathered at
database login information gathered at beginning.
beginning.
Step 4 - Run and Enjoy
1. In your web browser, go to root of your website and enjoy. You will be required to log in for administrative features. Use
root of your website and enjoy. You will be required to log in for administrative features. Use username and password you set up while installing Community Server.
username and password you set up while installing Community Server.
Note: To run in a sub-folder
* When completed with your install, send an email to webteam@orcsweb.com and we'll grant write permissions on 'blogs' and 'photos' directories. * Community Server can also be installed in a sub-folder of your site (http://YourDomain.com/subFolder) . Just send an email to webteam@orcsweb.com to mark folder as an application.
folder as an application.
Steve Schofield is a Senior Internet support specialist with ORCS Web, Inc. - a company that provides managed hosting services for clients who develop and deploy their applications on Microsoft Windows platforms.

Steve Schofield is a Senior Internet support specialist with ORCS Web, Inc. - a company that provides managed hosting services for clients who develop and deploy their applications on Microsoft Windows platforms.