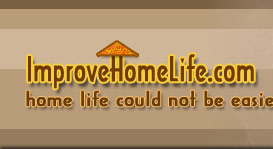Continued from page 1
Adding signatures to your e-mail
If you send a lot of mail each day, then a repetitive task like signing your name at end of each mail can be quite tedious. It's easier to create a signature and attach it automatically to every mail that's sent.
end of each mail can be quite tedious. It's easier to create a signature and attach it automatically to every mail that's sent.
To do this in Outlook Express, go to Tools > Options > Signatures. Then go to New and add contents of
contents of signature in
signature in Edit Text field. Also select
Edit Text field. Also select option of sending
option of sending signature automatically with all outgoing messages. In case you don't want to send this with replies or forwards, enable
signature automatically with all outgoing messages. In case you don't want to send this with replies or forwards, enable option, ‘Don't add signatures to Replies and Forward'. For creative signatures, use
option, ‘Don't add signatures to Replies and Forward'. For creative signatures, use option to append a file that contains
option to append a file that contains signature you have created. If you happen to have multiple e-mail accounts, select
signature you have created. If you happen to have multiple e-mail accounts, select account with which you want to send
account with which you want to send signature. To do this, go to Tools > Options > Signatures and click on
signature. To do this, go to Tools > Options > Signatures and click on Advanced button near
Advanced button near Edit Signature tab. A new box will appear saying ‘Advanced Signature Settings' where you can select
Edit Signature tab. A new box will appear saying ‘Advanced Signature Settings' where you can select account with which
account with which signature should be automatically added.
signature should be automatically added.
Auto-respond facility
Won't be checking mail for some time? Activate a feature called ‘vacation reply' (if you are using a Web-based service). Most e-mail services such as Indiatimes provide this feature which can be activated through options menu. You can type a short message which will be sent to all who e-mail you while you are away.
options menu. You can type a short message which will be sent to all who e-mail you while you are away.
In Outlook Express, you can do this from Tools > Message Rules > Mail and clicking on New Rule option. Select
New Rule option. Select ‘For all Messages' options from
‘For all Messages' options from condition for your rule field and in
condition for your rule field and in Action select Reply with a message. You will have to select a message that you have already created and saved.
Action select Reply with a message. You will have to select a message that you have already created and saved.
Keep a copy of message
message
If you are on a trip and want to access your e-mail from another machine, keep a copy of your messages on server of your e-mail service provider. Go to Tools > Accounts and select
server of your e-mail service provider. Go to Tools > Accounts and select account (if you have multiple accounts), then go to Properties > Advanced. Check ‘Leave a copy on server'. This has one more advantage: if you've formatted your machine without taking a backup of your mail, you can retrieve
account (if you have multiple accounts), then go to Properties > Advanced. Check ‘Leave a copy on server'. This has one more advantage: if you've formatted your machine without taking a backup of your mail, you can retrieve mail as a stored copy.
mail as a stored copy.
Disable MSN Messenger from auto-starting
Whenever one opens Outlook Express or Microsoft Outlook XP, MSN Messenger loads automatically. To disable it, go to Tools > Options in Outlook Express and uncheck ‘Automatically log on to MSN Messenger Service'. Then go to View > Layout and uncheck option of Contacts. In Microsoft Outlook XP, go to Tools > Options > Other and uncheck ‘Enable MSN Messenger'. The over-eager Messenger won't be so eager now!
option of Contacts. In Microsoft Outlook XP, go to Tools > Options > Other and uncheck ‘Enable MSN Messenger'. The over-eager Messenger won't be so eager now!
Optimizing your Inbox
A three-step process to ensure that your Inbox never looks cluttered.
Organizing: Outlook Express allows you to create folders within which mail can be organized. To create a new folder in Outlook Express, go to File > Folder > New. This will display directory tree of your Inbox. Just select
directory tree of your Inbox. Just select location (say Inbox) where you want to create a folder and enter
location (say Inbox) where you want to create a folder and enter Folder Name. Or, you could use
Folder Name. Or, you could use shortcut [Ctrl] + [Shift] + [E] and enter
shortcut [Ctrl] + [Shift] + [E] and enter Folder Name. You can also drag and drop folders to change their location. Folders can be quite useful, especially if you have multiple accounts configured on
Folder Name. You can also drag and drop folders to change their location. Folders can be quite useful, especially if you have multiple accounts configured on same identity or to sort out e-mail messages on
same identity or to sort out e-mail messages on basis of sender, subject, etc.
basis of sender, subject, etc.
Filtering: Message Rules can automatically sort your mail into appropriate folder as soon as it is downloaded. Specify
appropriate folder as soon as it is downloaded. Specify folders where you want
folders where you want messages to be downloaded based on names in
messages to be downloaded based on names in from address, names in
from address, names in to address, certain words in
to address, certain words in Subject line or in
Subject line or in message body.
message body.
Go to Message > Create Rule from Message. Create a rule selecting appropriate options offered, and
appropriate options offered, and next time you download your mail, it will be sorted according to
next time you download your mail, it will be sorted according to rules created.
rules created.
You can also sort your existing messages based on message rules created. In Outlook Express, go to Tools > Message Rules and click on Mail. You will get a list of
message rules created. In Outlook Express, go to Tools > Message Rules and click on Mail. You will get a list of message rules you have created. Click on ‘Apply now...' select
message rules you have created. Click on ‘Apply now...' select rules to apply, and click on Apply to filter your existing folder.
rules to apply, and click on Apply to filter your existing folder.
Grouping: Outlook Express allows you to group e-mail messages on basis of
basis of conversation carried. To enable this, go to View > Current View and click ‘Group Messages by Conversation' (In Outlook, this option is available from View > Current View > Conversation Topic).
conversation carried. To enable this, go to View > Current View and click ‘Group Messages by Conversation' (In Outlook, this option is available from View > Current View > Conversation Topic).
With this feature, all e-mail messages are sorted on basis of
basis of subject line and
subject line and messages that are a reply to that particular subject are grouped together. A ‘+' sign next to a message indicates responses based on that subject.
messages that are a reply to that particular subject are grouped together. A ‘+' sign next to a message indicates responses based on that subject.
Download Mail to your PC
If you use a Web-based e-mail service, download a copy of your mail directly to your browser. This is much quicker than using bandwidth-hungry Web interface and also allows you to access your mail without having to be connected to
bandwidth-hungry Web interface and also allows you to access your mail without having to be connected to Internet. To do this first add a new account by going to Tools > Accounts > Add and select
Internet. To do this first add a new account by going to Tools > Accounts > Add and select Mail option. You will be prompted for personal details and account information.
Mail option. You will be prompted for personal details and account information.
Select POP3 server option in
POP3 server option in screen that asks you for your e-mail server information and enter
screen that asks you for your e-mail server information and enter appropriate POP3 server address for incoming mail.
appropriate POP3 server address for incoming mail.
Browsing offline
Quite often you may want to refer to a page that you have visited at some point in time. While finding link in your browser's History is not too difficult, you can view
link in your browser's History is not too difficult, you can view site without actually logging on to
site without actually logging on to Internet by going to File > Work Offline. Then just click on a link in your History folder to view
Internet by going to File > Work Offline. Then just click on a link in your History folder to view complete page from your hard disk.
complete page from your hard disk.
Split files
Splitting files can increase download speeds tremendously. Usually, splitting file in three or five segments is sufficient. However, if you are downloading a particularly large file which is available from several servers, you could get better speeds by increasing
file in three or five segments is sufficient. However, if you are downloading a particularly large file which is available from several servers, you could get better speeds by increasing number of segments being downloaded simultaneously. The number of segments that you want
number of segments being downloaded simultaneously. The number of segments that you want file in can be set in
file in can be set in option box that pops up when a download begins. Just set
option box that pops up when a download begins. Just set option for
option for number of segments that you want
number of segments that you want file to be split into.
file to be split into.

Pawan Bangar Technical Director Birbals,India www.ebirbals.com www.birbals.com www.hbirbals.com www.seobirbals.com